FEATURE
Tech, Tips, and Ideas for Podcasting With or Without a Studio
by Rachel Evans
| The University of Georgia School of Law’s media studio is state-of-the art, but you only need a smartphone to get your podcasts started. |
The Alexander Campbell King Law Library at the University of Georgia (UGA) has been home to a media studio space for the School of Law going on 2 years. Housed on the third floor of the law library annex, the multipurpose room has seen an increasing number of users, including law faculty members, law librarians, staffers, and law students. Patrons of the library can check out a room key to make use of the space.
UGA School of Law’s Media Studio
The soundproof room consists of prograde technology, including a fully equipped sound engineer console with a 27" iMac loaded with both Logic Pro and the Adobe Creative Suite (Audition, Premiere, Photoshop, and more). For podcasting, there is a universal audio Apollo 8 that allows the four dynamic microphones to interface with the computer at the engineer’s console. The microphones are all equipped with pop filters and elevated with table clip boom mic stands around a table that seats four comfortably, accompanied by headphones that serve as monitors for each speaker. A separate PC videoconferencing station is also set up for audio and video streaming and recording in one corner of the room. It includes Screencast-O-Matic software, Skype, and Zoom, as well as Microsoft Office Suite for giving PowerPoint presentations. The individual station also includes an institutional logo backdrop and LED stand light ideal for professional-looking self-video capture. There is even a red record light for switching on when the room is in use to prevent disturbances while working on audio and video projects.
Scheduling the Space
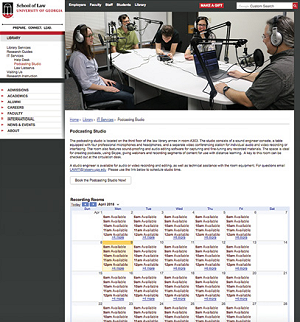 |
| Use Google Calendar for scheduling. |
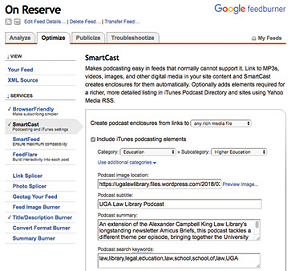 |
| Use SmartCast to create a feed. |
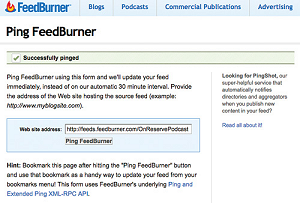 |
| To update your podcast, refresh your feed. |
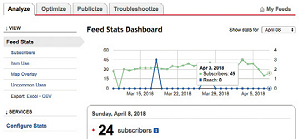 |
| Check your results. |
When the room was first completed, a webpage was set up on the School of Law’s website. The page gives a description of the room equipment and potential uses for the space. It also has an embedded Google Calendar that displays room availability. A LibCal button allows patrons to reserve room times in 1-hour blocks. Additionally, users can check out a key to the room at the circulation desk as long as the room is not already occupied at the time of checkout. Although reserving the room is not required, it is recommended if patrons wish to take advantage of the student worker studio engineer for technical assistance. For those who want or need to use the room on their own, there are detailed instructions at the consoles so users can operate the room equipment solo.
Tech on a Budget
You may be strapped for space or funds. Here are some basic components to get you set up and recording quickly and affordably:
- Computer —Almost all libraries have a few, if not many, computers. One computer in a private setting is all you need to get started. Laptops work well since you can move them to a quieter spot of your library if necessary.
- Audio/video input— This could be built into your computer. Most computers have a built-in microphone, line-in 1/8" input, or USB port. Many have a built-in camera too. You only need one of these, but more than one gives you options. At our library, law librarians have enjoyed the Blue Yeti USB microphone ($125) for recording at their desks. If you are strapped for cash, try out a USB webcam ($10). Many of these have a built-in mic with the camera, and this is ideal if you intend on recording video to use for library instruction or other distance learning.
- Recording and editing software— Depending on your computer type and your needs, software can range from free to a few hundred dollars. For strictly audio recording and editing, try Audacity (free). For short videos, try Jing (free). For Mac users, you may already have QuickTime on your computer, which has a built-in audio-recording and screen-recording option. Editing is limited within the program itself, so you will need to save and edit in another program. For Macs and PCs, Screencast-O-Matic is a popular screen and video recorder available as both a free and paid version. The free version allows up to 15 minutes of recording time and includes a watermark on finished files, but it doesn’t provide editing tools (free–$18). Camtasia is also popular screen-capture software, and it offers a free trial ($99/$249).
- Smartphone— If you are really in a bind on budget, computers, and space in your library, but you do have a smartphone, try using your device as a one-stop podcasting shop. Most smartphones already have built-in cameras and voice-recording apps. Other apps such as Speaker Studio (Android, iOS) and Bumpers (iOS) turn your device into a mobile podcasting studio with simple recording, editing, and publishing tools. They also allow for sharing with social media such as Facebook and Twitter.
Podcasting for Free
Once you have content recorded, you will need a way to host it and share it with listeners. For video, YouTube is a good choice, and many podcasters are also loading their audio either with video or still images to YouTube as a video file. If you record and save audio-only files and want to create a video file with a still image, use ez-converter.com to create an .MP4 file of your episodes.
For audio only, many streaming sites are available with free accounts (SoundCloud and MixCloud). There are also full-service podcasting options such as the open source Podcast Generator (podcastgenerator.net), which has a bit of a learning curve, or the popular Podbean (podbean.com), which places limits on file storage and bandwidth for free users. You can upload audio files to Google Drive, Dropbox, or other file storage and transfer sites. Although this seems like a good option for downloading, there are issues if you want your podcast to be available in iTunes.
iTunes validation of a podcast requires that audio files have the proper extension at the end of the file name—such as .MP3—and this limits your options. The best choices for hosting are your own public web server or archive.org. If you are already using Amazon Cloud services, that could also work. Just make sure that the URL to your audio file includes that .MP3 extension.
The Need for a Feed
If you can link to an .MP3 file, and your library already has a blog, you are two-thirds of the way there. Blogs generate a feed, and iTunes requires a feed URL to pull each episode’s information into the iTunes Store. Although iTunes isn’t the end-all be-all, other popular “podcatcher” apps (DogCatcher, PodcastGo, Podcast Addict, Overcast, Castro, and Podcast Republic) require a podcast-specific RSS feed so that users can subscribe, listen, and download.
Follow these steps to publish your podcast in iTunes with WordPress and FeedBurner:
- Host your podcast file, keeping the right extension— Remember that audio files should end in an .MP3, and if doing video podcasts, use either .MOV or .MP4 (for example, law.uga.edu/sites/default/files/podcast/Episode_2_Music.mp3).
- Design the cover image— Create an image file saved as either a .JPG or .PNG and sized 3000x3000 pixels to be used as the cover for your podcast. If you need inspiration, check out other podcast cover images at the Podcast Gallery (podgallery.org). To test out if your text is readable, scale it down to 50x50 pixels. Your image will need to be hosted on a site that maintains the file extension as well. We uploaded our .PNG cover to our WordPress blog, and that image file URL worked for us.
- Choose a tag or label— Select a word to attach to all of your blog posts that will feature a podcast. For the law library show, we simply used the word “podcast.” You may need to edit previous blog posts that featured the tag. Only your episode posts should include this tag or label (for instance, ugalawlibrary.wordpress.com/tag/podcast).
- Link to the podcast file from a blog post— Write a new blog post in WordPress, and add the podcast tag to it. Create a hyperlink in the body of the post that points to the audio or video file URL you hosted in Step 1. Use text that makes sense, such as Download Episode 3: Music & the Law. Publish the blog post (for example, ugalawlibrary.wordpress.com/2018/03/07/on-reserve-podcast-episode-3-music-law).
- Create your iTunes feed— iTunes will want certain information in your podcast feed, including the podcast category and the location of your cover image. Use FeedBurner (feedburner.com) to paste the URL of your podcast RSS feed (what you created in Step 3), check the “I am a podcaster” box and click next, name your RSS feed and click next, click to “skip directory to feed management,” select the SmartCast option, click the Optimize tab, click “Include iTunes podcasting elements,” and fill out the iTunes form and click Save. The form includes keywords, a summary of your show for the iTunes Store, and copyright information.
- Submit to Apple— Create an Apple ID if you don’t already have one, and use it to log in to iTunes Connect (itunesconnect.apple.com). Once logged in, choose Podcasts Connect and paste in your podcast feed (the feed URL you created in Step 5; for example, feeds.feedburner.com/OnReservePodcast). Click Validate, and if no issues come back, click Submit. It may take up to 24 hours for your podcast to be approved. Once it is, you will get an email that notifies you of that; it will also contain a direct link to the podcast in iTunes. It may take an additional 24 hours for the podcast to be searchable in the store of the iTunes application. Here’s an example iTunes podcast page: itunes.apple.com/us/podcast/on-reserve-podcast/id1356217562.
Troubleshooting iTunes and FeedBurner
Anytime after iTunes approval, you may want to adjust or edit podcast files or information:
- Troubleshootize tab for pings— While at FeedBurner, go to the Troubleshootize tab, then click the link to “ping” your podcast feed. This refreshes your feed URL that is delivering all information and media to iTunes. It will automatically refresh periodically, but sometimes, it is good to preview the content changes. Pings can help to give almost instant results.
- Multi-tab views for blog and feed— View your FeedBurner feed to make sure it is accurate. Keep tabs open in your browser for both your FeedBurner feed and your blog post. As you make edits, you may notice that certain formatting and text or images do or do not display the same in your feed as they do in WordPress. This back-and-forth approach can help you fine-tune your content visually so it looks good in both locations.
- Store page and device views— Check your iTunes podcast page in the iTunes store to make sure everything looks as it should. Check it on mobile devices as well. Although it may take up to 24 hours for new episodes to appear, updates to existing content are fairly quick when pinged from FeedBurner.
- Podcast analytics— iTunes Connect also allows for refreshing your feed, hiding or deleting the podcast, or checking on podcast analytics. Once logged in and viewing Podcasts Connect, at the top left, select either My Podcasts or Podcast Analytics. It will display how many devices have listened, total listening time, and time listened per device. It will also give you a breakdown of each episode, and once enough data is captured, it will show you trends. Log in with your Apple ID and password, and choose Podcasts Connect to view your podcast.
- Analyze tab— Not all people listen and download through iTunes. Analytics for your feed subscribers are displayed separately at FeedBurner.google.com on the Analyze tab. It will show the total subscribers per day, week, and month and for all time. It also graphically displays your subscribers and your reach.
- Total stats— Additional stats can be gained from all platforms used to share your podcast. For example, if you upload video versions to YouTube, total plays for an episode in YouTube should be added to your iTunes and FeedBurner numbers. The location you are hosting your .MP3 or other podcast files on may also provide a total number of downloads for each episode.
The Sky Is the Limit
Our media studio space is regularly being used for creating media of all types. The Student Bar Association at the School of Law has recorded a couple of episodes that it’s hosting on SoundCloud. Law faculty members Christian Turner and Joe Miller use the space on occasion for Oral Argument (oralargument.org), their long-standing legal podcast. The law library’s public relations team is now embarking on episode four of its podcast, On Reserve.
The space has been used for more than podcast creation, though. At the individual video conference console, staffers are using the space to attend synchronous online courses for professional development. I have delivered a webinar from the individual console, and law librarians have used the space to record segments of content for legal research courses. As of this writing, the media studio seems to be gaining interest and use from faculty, staff members, and students alike.
|